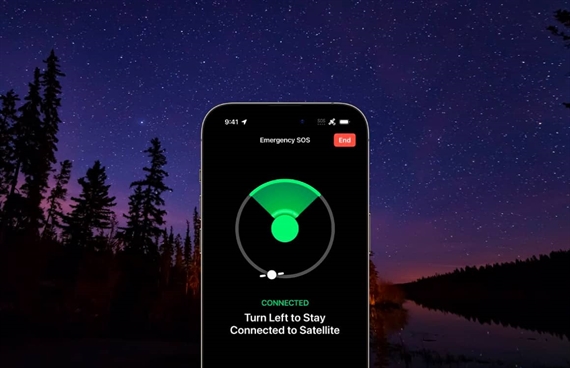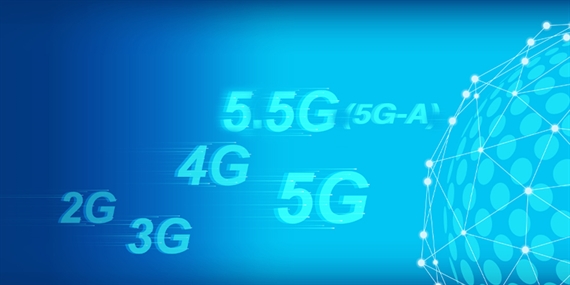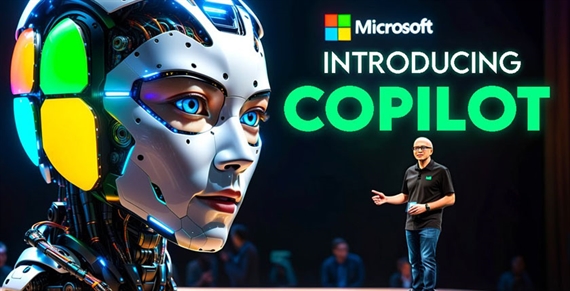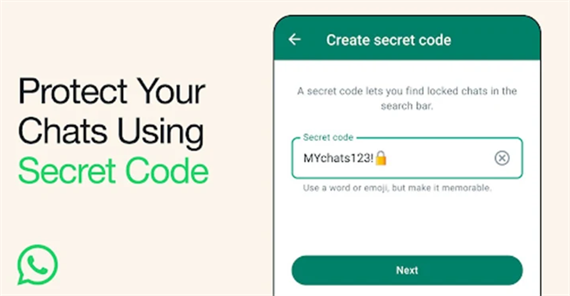Scan văn bản miễn phí bằng iPhone với iOS 11
Scan văn bản là một trong những công việc thường xuyên phải làm đối với dân văn phòng, nhưng không phải lúc nào cũng có sẵn máy scan ở mọi lúc mọi nơi. Một số ứng dụng bên thứ ba đã xuất hiện cho phép người dùng Scan văn bản bằng điện thoại thông minh, nhưng khi sử dụng các ứng dụng này, người dùng buộc phải trả phí hoặc nếu miễn phí cũng phải xem các quảng cáo phiền phức. iOS 11 mới đây đã được tích hợp tính năng Scan văn bản qua iPhone, giúp giải quyết những vướng mắc đó cho các fan nhà Táo.
.jpg)
Trong khi ứng dụng Note trong iOS 11 không nhận được nhiều thay đổi đáng kể như trình thông báo Control Center, Apple đã ưu ái tích hợp cho ứng dụng này một số tính năng tuyệt vời giúp ứng dụng trở nên tiện dụng hơn cho người dùng iOS, trong đó nổi bật nhất là tính năng scan văn bản.
Để quét văn bản bằng iOS 11, người dùng thực hiện theo các bước hướng dẫn sau:
Bước 1: Mở tính năng scan văn bản
Hãy mở ứng dụng Note trên iPhone và chọn một ghi chú có sẵn hoặc tạo một ghi chứ mới bằng cách nhấp vào biểu tượng giấy bút ở góc dưới bên phải màn hình. Bên trong trang ghi chú, nhấp vào dấu cộng ở thanh công cụ và chọn “Scan Documents”.

Bước 2: Scan văn bản
Để Scan văn bản, hãy đặt văn bản ở một nền phẳng, lia camera về phía văn bản. Ứng dụng Note sẽ hiển thị một hộp màu vàng trên văn bản để người dùng lựa chọn góc phù hợp nhất, thẳng nhất để chụp hình lại.

Màn hình ứng dụng cung cấp một thanh công cụ với tính năng hỗ trợ đa dạng. Biểu tượng sấm chớp cho phép người dùng mở đèn flash, 3 chấm tròn cho phép người dùng chọn giữa hình ảnh màu, tráng đen hoặc hình màu xám. Người dùng có thể nhấp vào Auto để Note tự cân bằng mọi thứ. Thông thường thì Note sẽ tự động lựa chọn chế độ hình trắng đen để loại bỏ những bóng đen xuất hiện trong quá trình scan văn bản.
Một khi đã chụp xong văn bản cần scan, nhấp vào nút “Save” để thoát chế độ camera.
Bước 3: Chỉnh sửa văn bản
Trong trang ghi chú, nhấp vào tấm hình bên trong Scanned Documents để chỉnh sửa văn bản. Nếu quét văn bản dưới chế độ ảnh màu, người dùng có thể xóa đi những bóng đen bằng cách nhấp vào nút 3 chấm ở giữa thanh công cụ, chọn “Black & White”. Ngoài ra, trong cửa sổ này, người dùng còn có thể xén ảnh, xoay hoặc xóa văn bản bằng cách nhấp vào các biểu tượng tương ứng.

Một khi đã chỉnh sửa xong, người dùng nhấp vào “Done” để hoàn thành.
Bước 4: Chia sẻ hoặc in văn bản
Một khi đã scan xong văn bản, người dùng sẽ thấy ứng dụng hiển thị tùy chọn chia sẻ chúng qua tin nhắn hoặc email để chia sẻ cho đối tác. Hoặc cũng có thể lưu lại văn bản, tạo một tập PDF hoặc in văn bản bằng cách nhấp các tùy chọn bên dưới.

Có lẽ phiên bản iOS 11 với những tính năng thú vị mới là minh chứng cho việc Apple luôn nỗ lực mang lại cho người dùng những tính năng hỗ trợ tiện lợi nhất.
Minh Hương