5 thiết lập riêng tư người dùng cần điều chỉnh trên Windows 10
Trong phiên bản cập nhật Windows 10 Creators Update, Microsoft đang cố gắng ẩn đi những tính năng tùy chọn riêng tư mà người dùng nên xem xét để điều chỉnh. Người dùng có thể thay đổi 5 thiết lập riêng tư dưới đây để bảo vệ thông tin nhạy cảm của mình.

Ngừng việc Cortana lấy thông tin của người dùng
Để phát triển Cortana trở thành trợ thủ đáng tin cậy của người dùng, cô ấy sẽ hỏi người dùng ngay từ lúc làm quen rằng cô ấy có thể tìm hiểu thêm về người dùng hay không qua tính năng “get to know you” qua cách mà người dùng tương tác với thiết bị như tên gọi, giọng nói, cách viết và các đoạn đánh máy thường dùng. Tính năng “get to know you” cũng cho phép Windows 10 thu thập những thông tin khác từ người dùng gồm lịch trình, danh bạ, vị trí và lịch sử duyệt web theo chính sách của Microsoft.
Người dùng có thể ngăn Cortana tìm hiểu mình bằng các bước sau. Nhưng nếu thực hiện, người dùng sẽ không thể dùng giọng nói để nói chuyện với Cortana và các thông tin cá nhân mà Cortana đã thu thập được sẽ bị xóa.

Để tắt tính năng này, vào Settings >> Privacy >> Speech, inking & typing. Dưới mục Getting to know you, nhấp vào Turn off speech services and typing suggestions. Tùy chọn này sẽ tắt đi tính năng hỗ trợ và xóa toán bộ thông tin cá nhân mà Cortana đã thu thập trên thiết bị. Người dùng có thể tự tay xóa những thông tin từ menu cài đặt Cortana, dưới Manage my voice data that's stored in the cloud with my Microsoft account.
Tắt tính năng định vị
Nếu đang sử dụng thiết bị di động, Windows 10 và các ứng dụng bên thứ ba có thể truy cập vào thông tin định vị của người dùng để xác định địa điểm hoặc hỗ trợ tiện lợi hơn khi sử dụng ứng dụng. Nhưng không phải vì thế mà người dùng nên bật định vị mọi lúc mọi nơi. Một khi tính năng định vị được mở, Windows 10 có thể ghi lại lịch sử định vị của thiết bị lên đến 24 giờ và cho phép các ứng dụng truy cập dữ liệu này.
Dĩ nhiên khi tắt tính năng định vị, các ứng dụng sử dụng vị trí của người dùng như Bản đồ, ứng dụng di chuyển sẽ không thể tìm thấy người dùng. Dù sao đi nữa việc tắt mở tính năng này cũng dễ dàng nên người dùng có thể xem xét chỉ mở định vị khi thật cần thiết.

Để tắt định vị, truy cập Settings >> Privacy >> Location. Người dùng cũng có thể tắt định vị cho toàn bộ người dùng máy tính ( dưới mục Location for this device is on > Change) hoặc tắt dịch vụ định vị cho một tài khoản cụ thể (dưới mục Location service). Trong menu này, người dùng cũng có thể xóa Lịch sử định vị và cho phép một số ứng dụng có thể hoặc không thể xem vị trí của mình.
Đối với các thiết bị di động, tắt định vị cũng rất dễ dàng, chỉ cần mở Action Center và tắt nó đi.
Tắt tính năng đồng bộ
Có rất nhiều dữ liệu được đồng bộ trên Windows 10. Nếu đăng nhập vào một tài khoản Microsoft, những tùy chọn thiết lập bao gồm cả mật khẩu có thể được đồng bộ thông qua nhiều thiết bị đăng nhập cùng một tài khoản. Các thông báo của được đồng bộ xuyên suốt các thiết bị này. Điều gì sẽ xảy ra nếu ai đó đang cầm và sử dụng một trong các thiết bị này?
Nếu tắt tính năng đồng bộ, các thiết lập và mật khẩu sẽ không được đồng bộ qua các thiết bị khác khi người dùng đăng nhập tài khoản Microsoft, do đó người dùng sẽ phải tự nhập mật khẩu bằng tay.

Để tắt tính năng đồng bộ, truy cập Settings >> Accounts >> Sync your Settings. Ở đây người dùng có thể chọn tùy mục đồng bộ hoặc tắt hết toàn bộ.
Để tắt tính năng thông báo, vào Cortana và đến Settings > Send notifications between devices. Người dùng có thể lựa chọn tắt hết toàn bộ đồng bộ thông báo hoặc lựa chọn qua tùy chọn quản trị đồng bộ.
Khóa màn hình khóa
Màn hình khóa là thông tin đầu tiên mà khi người khác mở máy của người dùng có thể thấy được và màn hình khóa cũng chứa nhiều thông tin nhạy cảm hẳn là người dùng không muốn người khác biết.
Đây là 3 điều mà người dùng cần lưu ý để khóa màn hình khóa của mình:

Đảm bảo rằng các thông tin thông báo không hiển thị trên màn hình khóa. Truy cập Settings >> System >> Notifications & actions và tắt Show notifications on the lock screen. Sau khi tắt tính năng này, người dùng sẽ không thấy bất kỳ thông báo nào trừ khi mở khóa thiết bị.
Tắt Cortana on the lock screen bằng cách truy cập Cortana và vào Settings >> Use Cortana even when my device is locked. Một khi tắt tính năng này, người dùng sẽ không thể sử dụng Cortana khi khóa thiết bị. Ngoài ra người dùng vẫn có thể hạn chế quyền hạn của nàng trợ lý trên màn hình khóa thay vì tắt cô ấy bằng cách tắt đánh dấu chọn trong hộp tùy chọn Let Cortana access my calendar, email, messages and Power BI when my device is locked. Bằng cách này, người dùng vẫn có thể sử dụng Cortana mà không bị lộ bất kỳ thông tin cá nhân nào khi thiết bị bị khóa.
Ẩn địa chỉ email trên màn hình đăng nhập bằng cách vào Settings >> Accounts >> Sign-in options >> Privacy. Tắt tùy chọn Show account details (e.g. email address) on sign-in screen.
Tắt advertising ID
Mỗi tài khoản Microsoft đều chứa một advertising ID riêng biệt để công ty thu thập dữ liệu thông tin về người dùng và cung cấp trải nghiệm riêng biệt phù hợp cho người dùng đó. Nếu đăng nhập Windows 10 bằng tài khoản Microsoft, những quảng cáo sẽ đi theo người dùng vào máy tính, người dùng sẽ có thể thấy chúng khi sử dụng các ứng dụng và ngay cả khi sử dụng hệ điều hành như trong Start menu hoặc một số vị trí khác.

Để tắt những quảng cáo này khỏi Windows 10, vào Settings >> Privacy >> General và tắt Let apps use advertising ID to make ads more interesting to you based on your app usage. Dĩ nhiên là người dùng vẫn sẽ thấy các quảng cáo nhưng những quảng cáo này sẽ không được chọn theo sở thích và thói quen của người dùng nữa.
Cuối cùng người dùng có thể xem Microsoft's privacy dashboard trên tài khoản để xem những thông tin nào của mình được lưu trữ trên dữ liệu đám mây, bao gồm các dữ liệu truy cập web, lịch sử tìm kiếm trong Microsoft Edge và dữ liệu định vị.
Minh Hương


.jpg)
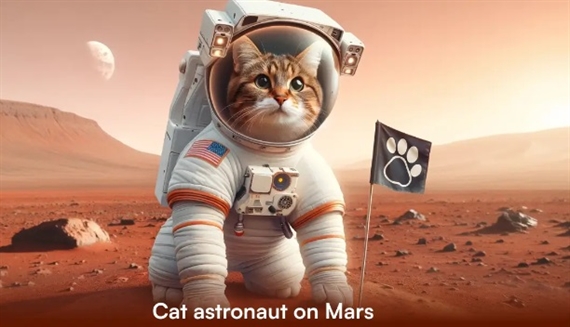
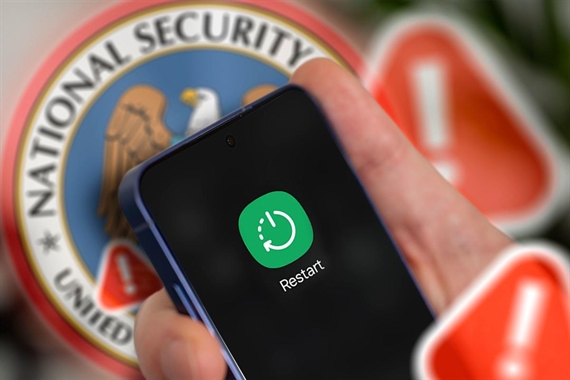
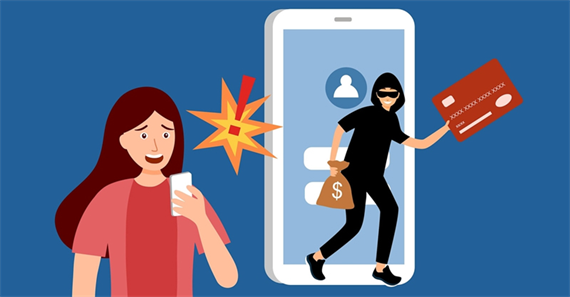

.jpg)